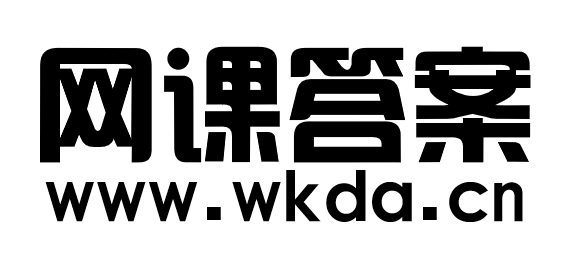()的方法是单击“浏览”按钮,找到要插入的图片,单击“确定”按钮即可。
A: 插入自己机器上的图片
B: 插入网络上的图片
C: 插入很多图片
D: 插入U盘上的图片
A: 插入自己机器上的图片
B: 插入网络上的图片
C: 插入很多图片
D: 插入U盘上的图片
举一反三
- ()的方法是其中有一个”浏览”的按扭,点击以后,找出要插入的图片,确定即可。 A: 插入自己机器上的图片 B: 插入网络上的图片 C: 插入很多的图片 D: 插入优盘上的图片
- ()的方法是其中有一个”浏览”的按扭,点击以后,找出要插入的图片,确定即可。 A: 插入自己机器上的图片 B: 插入网络上的图片 C: 插入很多的图片 D: D插入优盘上的图片
- ()的方法是先点击绿色的“网络图片”四个字,然后将要插入图片的URL地址复制到“网址1”后面即可。 A: 插入自己机器上的图片 B: 插入网络上的图片 C: 插入很多图片 D: 插入U盘上的图片
- ()的方法是先点击的网络图片,然后将要插入图片的url地址拷贝到“网址1”后面,确定即可。 A: 插入自己机器上的图片 B: 插入网络上的图片 C: 插入很多的图片 D: D插入优盘上的图片
- 要想将自己的图片插入到文档中,以下输入此操作步骤的是() A: 在“插入图片”对话框的“查找范围”中选择图片位置 B: 单击“绘图”工具栏上的“插入图片”按钮 C: 找到要插入的图片后选中该图片 D: 单击“插入图片”对话框中的“插入”按钮