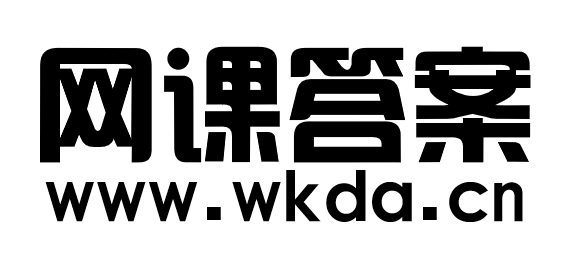在PwerPoint中,选择已经设置添加过动画的对象,单击“动画”选项卡中的( )按钮,可以进一步设置效果,使动画效果更加具体、细微,更具有层次感。
A: 动画窗格
B: 效果选项
C: 添加动画
D: 背景样式
A: 动画窗格
B: 效果选项
C: 添加动画
D: 背景样式
举一反三
- 默认动画方案非常方便,但数量有限(7行),且动画效果较单调。如果需要给一个对象设置几个动画,通过以下( )可以设置出符合需要的自定义动画效果。 A: 选中准备添加动画效果的对象,单击“动画”选项卡动画组的动画方案(动画样式),或者【添加动画】按钮在展开的动画样式库中,选择准备使用的动画样式。 B: 选中准备添加动画效果的对象,单击【添加动画】按钮继续为这个对象添加动画,例如“强调”,“自定义路径”。 C: 单击“效果选项”,使用“效果选项”对话框对动画效果进行自定义。 D: 在【高级动画】组中单击【动画窗格】按钮,在动画窗格中进行顺序调整等操作
- 如果要给一个对象设置多个动画效果,应用使用“动画”选项卡中的( )功能来完成。 A: 动画窗格 B: 添加动画 C: 效果选项 D: 动作设置
- 在PPT制作过程中,如何对同一对象添加多个动画效果?() A: 单击“效果选项” B: 单击“动画” C: 单击“添加动画” D: 单击“动画窗格”
- 要在同一个对象上设置多个动画效果,其操作方法为? A: 直接点击动画设置组选择动画效果 B: 设置第一个动画后,点击添加动画加入第二个动画效果 C: 点击动画窗格选项
- 单击“动画”选项卡的“动画窗格”按钮,在右侧的动画窗格中可以设置() A: 动画的播放顺序 B: 动画效果 C: 动画出现方式 D: 幻灯片切换效果