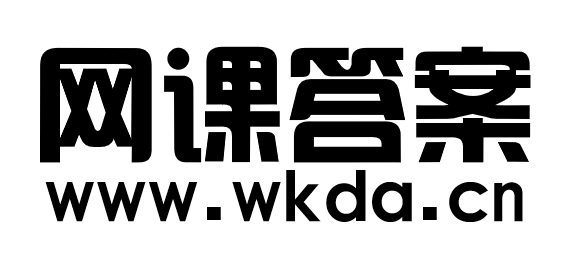WORD中,用户进行必要的设置后,可通过 选项卡中的“显示/隐藏编辑标记”命令显示或隐藏段落标记( )
A: 插入
B: 视图
C: 开始
D: 页面布局
A: 插入
B: 视图
C: 开始
D: 页面布局
举一反三
- 要显示文档的段落标记符,可通过“开始”选项卡中“段落”选项组中的()来实现。 A: “显示/隐藏编辑标记”命令 B: “显示/隐藏段落标记”命令 C: “显示/隐藏”命令 D: “显示”或“隐藏”命令
- 在()选项卡的“段落”组中单击“显示 / 隐藏编辑标记”按钮,可以显示出隐藏的人工分页符、分节符等标记。 A: 插入 B: 页面布局 C: 开始 D: 视图
- Word文档页面中已经插入的分隔符是功能符号,默认情况下不显示分隔符。为了方便页面排版可通过()命令设定分隔符在页面中的显示状态。 A: 开始-段落-显示/隐藏编辑标记 B: 视图-显示-网格线 C: (页面)布局-页面设置-分隔符 D: 插入-符号-分隔符
- 下列()功能区中包含“显示/隐藏编辑标记”命令: A: 开始 B: 页面布局 C: 引用 D: 视图
- ”显示/隐藏编辑标记“按钮在哪里? A: 开始/字体/”显示/隐藏编辑标记(Ctrl+*)“ B: 开始/段落/”显示/隐藏编辑标记(Ctrl+*)“ C: 开始/样式/”显示/隐藏编辑标记(Ctrl+*)“ D: 开始/编辑/”显示/隐藏编辑标记(Ctrl+*)“