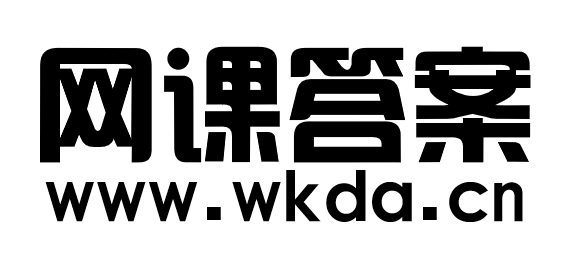下面的哪些步骤不可以让音频作为背景音乐?()
A: 在任务窗格中设置循环播放音乐文件
B: 在效果选项中设置在足够大数量的幻灯片之后停止播放音乐
C: 在插入的音乐文件上点击右键,在快捷菜单中选择“自定义动画”命令
D: 在任务窗格中点击音频文件右侧的下拉箭头,选择“效果选项”命令
A: 在任务窗格中设置循环播放音乐文件
B: 在效果选项中设置在足够大数量的幻灯片之后停止播放音乐
C: 在插入的音乐文件上点击右键,在快捷菜单中选择“自定义动画”命令
D: 在任务窗格中点击音频文件右侧的下拉箭头,选择“效果选项”命令
举一反三
- 下面的哪些步骤可以让音频作为背景音乐?() A: 在插入的音乐文件上点击右键,在快捷菜单中选择“自定义动画”命令 B: 在任务窗格中点击音频文件右侧的下拉箭头,选择“效果选项”命令 C: 在效果选项中设置在足够大数量的幻灯片之后停止播放音乐 D: 在任务窗格中设置循环播放音乐文件
- 下列哪些步骤可以让音频文件作为演示文稿背景音乐() A: 在“插入”选项卡下,执行“媒体”功能区的“音频”命令,插入需要的音频文件 B: 在“动画窗格”中单击音频文件右侧的下拉箭头,选择“效果选项”命令 C: 在效果选项中设置在足够大数量的幻灯片之后停止播放音乐 D: 在“动画窗格”中设置循环播放音乐文件
- 2. 声音效果设置为在某张幻灯片后结束播放,应该在( )设置。 A: 打开“自定义动画”任务窗格,在该声音文件的“效果选项”对话框中设置 B: 打开“自定义动画”任务窗格,在该声音文件的“计时”框中设置 C: 选定声音图标,在“音频工具”选项卡的“音频选项”中设置 D: 无法设置
- 设置PPT图表动画,添加动画效果后,如何设置就可以让图表按照系列及元素的先后顺序播放动画。 A: 点击【动画窗格】面板,单击图表动画右侧的下拉按钮,选择【效果选项】,切换到【图表动画】将【组合图表】设置为【作为一个对象】 B: 点击【动画窗格】面板,单击图表动画右侧的下拉按钮,选择【效果选项】,切换到【图表动画】将【组合图表】设置为【按分类】 C: 点击【动画窗格】面板,单击图表动画右侧的下拉按钮,选择【效果选项】,切换到【图表动画】将【组合图表】设置为【按系列】 D: 点击【动画窗格】面板,单击图表动画右侧的下拉按钮,选择【效果选项】,切换到【图表动画】将【组合图表】设置为【按系列中的元素】
- 【多选题】为演示文稿添加背景音乐,希望整个放映过程中始终播放音乐,并且音乐可反复播放,直到演示文稿结束。以下哪些设置必须进行? A. 在第一张幻灯片,“插入”→“影片和声音”→“文件中的声音”,选择音乐文件,并允许“自动”播放 B. 如果第一张幻灯片包含动画效果,需将声音动画移动到最前面,并设置其后的第一个动画效果为“从上一项开始”,以便播放音乐的同时显示其他动画 C. 在声音动画的“效果选项”中,设置“停止播放”为“在xx张幻灯片后”,xx数值可大于等于幻灯片页数 D. 在声音动画的“计时”中,设置“重复”为“直到幻灯片末尾”;在“声音设置”中选中“幻灯片放映时隐藏声音图标”