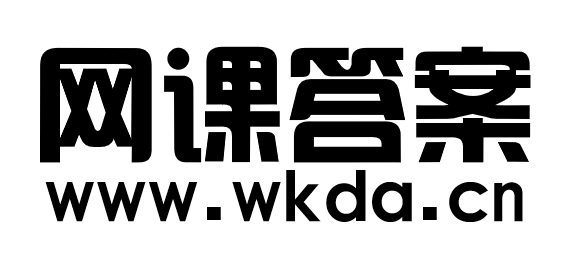在Word文档中,用鼠标拖曳标尺上的首行缩进标志,可以改变( )的首行缩进量。
A: 插入点所在的行
B: 插入点所在的节
C: 插入点所在的段落
D: 整个文档
A: 插入点所在的行
B: 插入点所在的节
C: 插入点所在的段落
D: 整个文档
C
举一反三
- 向左拖动标尺上的右缩进标志,()向左移动。 A: 插入点所在段落除第一行外全部 B: 插入点所在段落 C: 插入点所在段落第一行 D: 整篇文档
- 在World中,用鼠标拖拽标尺上的首行缩进标志,可以改变捅入点所在的段落的首行缩进量。 ()
- 向右拖动标尺上的()缩进标志,插入点所在的整个段落向右移动。 A: 左缩进 B: 右缩进 C: 悬挂缩进 D: 首行缩进
- 在Word文档中,若没有选定任何文本,进行首行缩进操作,则()。 A: 插入点所在段首行缩进 B: 对文档没有作用 C: 文档第一段首行缩进 D: 全部文档首行缩进
- 向右拖动标尺上的______缩进标志,插入点所在的整个段落向右移动。 A: 左 B: 右 C: 首行 D: 悬挂
内容
- 0
在Word2010中,设置悬挂缩进为2字符后:() A: 插入点所在段落的第一行向右缩进2字符,其它行不动 B: 插入点所在段落的第一行向左缩进2字符,其它行不动 C: 插入点所在段落的第一行不动,其它各行向右缩进2字符 D: 插入点所在段落的第一行不动,其它各行向左缩进2字符
- 1
在标尺中的4个缩进标志中,向右拖动( )标志可使插入点所在的整个段落向右缩进。 A: 左缩进 B: 悬挂缩进 C: 首行缩进 D: 右缩进
- 2
向右拖动标尺上的( )缩进标志,插入点所在的整个段落向右缩进.
- 3
如果拖动“首行缩进”标记可以控制插入点所在段落第一个字的起始位置
- 4
在Word中,按住键盘上的Shift+Home组合键,可以选定()。 A: 从插入点到行末的文本 B: 从插入点到行首的文本 C: 插入点所在的整句话 D: 插入点所在的整个段落