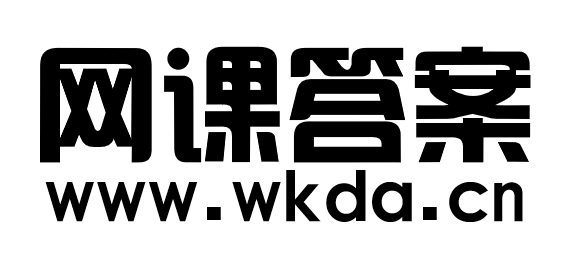在Excel2010中,若要对工作表的首行进行冻结,下列操作正确的有()。
A: 光标置于工作表的任意单元格,执行“视图”选项卡下“窗口”功能区中的“冻结窗格”命令,然后单击其中的“冻结首行”子命令
B: 将光标置于A2单元格,执行“视图”选项卡下“窗口”功能区中的“冻结窗格”命令,然后单击其中的“冻结拆分窗格”子命令
C: 将光标置于B1单元格,执行“视图”选项卡下“窗口”功能区中的“冻结窗格”命令,然后单击其中的“冻结拆分窗格”子命令
D: 将光标置于A1单元格,执行“视图”选项卡下“窗口”功能区中的“冻结窗格”命令,然后单击其中的“冻结拆分窗格”子命令
A: 光标置于工作表的任意单元格,执行“视图”选项卡下“窗口”功能区中的“冻结窗格”命令,然后单击其中的“冻结首行”子命令
B: 将光标置于A2单元格,执行“视图”选项卡下“窗口”功能区中的“冻结窗格”命令,然后单击其中的“冻结拆分窗格”子命令
C: 将光标置于B1单元格,执行“视图”选项卡下“窗口”功能区中的“冻结窗格”命令,然后单击其中的“冻结拆分窗格”子命令
D: 将光标置于A1单元格,执行“视图”选项卡下“窗口”功能区中的“冻结窗格”命令,然后单击其中的“冻结拆分窗格”子命令
举一反三
- 若要冻结顶部水平窗格,请执行下列哪个操作?() A: 选择待拆分处的上一行。在“视图”选项卡,单击“冻结拆分窗格”命令。 B: 选择待拆分处的下一行。在“视图”选项卡,单击“冻结拆分窗格”命令。 C: 选择待拆分处的任意一行。在“视图”选项卡,单击“冻结拆分窗格”命令。 D: 选择待拆分处的任意一行。在“视图”选项卡,单击“冻结首行”命令。
- 张老师使用excel2010软件统计班级学生考试成绩,工作表的第一行为标题行,第一列为考生姓名。由于考生较多,在excel的一个工作表中无法完全显示所有行和列的数据,为方便查看数据,现需要对工作表的首行和首列进行冻结操作,以下最优的操作方法是( )。 A: 选中工作表的A1单元格,单击“视图”选项卡下“窗口”功能组中的“冻结窗格”按钮,在下拉列表中选择“冻结拆分窗格”。 B: 选中工作表的B2单元格,单击“视图”选项卡下“窗口”功能组中的“冻结窗格”按钮,在下拉列表中选择“冻结拆分窗格”。 C: 首先选中工作表的A列,单击“视图”选项卡下“窗口”功能组中的“冻结窗格”按钮,在下拉列表中选择“冻结首列”,再选中工作表的第1行,单击“视图”选项卡下“窗口”功能组中的“冻结窗格”按钮,在下拉列表中选择“冻结首行”。 D: 首先选中工作表的第1行,单击“视图”选项卡下“窗口”功能组中的“冻结窗格”按钮,在下拉列表中选择“冻结首行”,再选中工作表的A列,单击“视图”选项卡下“窗口”功能组中的“冻结窗格”按钮,在下拉列表中选择“冻结首列”。
- 在Excel2010中,若要冻结左侧垂直窗格,选择待拆分处的左边一列,在“窗口”菜单上,在“视图”选项卡的“窗口”组中,单击“冻结窗格”,选择“冻结拆分窗格”
- Excel 2010中,若要冻结窗格,同时生成顶部和左侧窗格,单击待拆分处右下方的单元格,在“视图”选项中选择“冻结窗格”即可。( )
- 若想通过冻结窗格功能,使第一行和第一列总是显示在屏幕上,以下方法可以实现的是() A: 单击“冻结窗格”菜单中的“冻结第一行”,再单击“冻结窗格”菜单中的“冻结第一列” B: 单击“冻结窗格”菜单中的“冻结第一列”,再单击“冻结窗格”菜单中的“冻结第一列行” C: 同时选中第一行和第一列,单击“冻结窗格”菜单中的“冻结拆分窗格” D: 选中B2单元格,单击“冻结窗格”菜单中的“冻结拆分窗格”