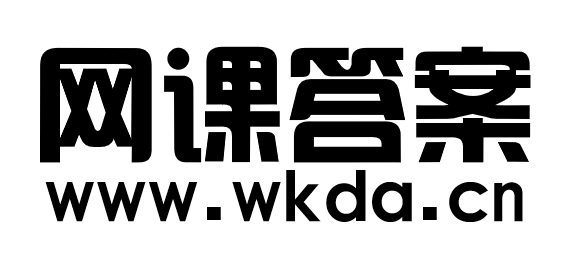在Word的文档中,设置页边距的正确操作()。
A: “页面设置”选项卡—“页面”组—“页边距”按钮
B: “文件”选项卡—“页面设置”组—“页边距”按钮
C: “开始”选项卡—“页面设置”组—“页边距”按钮
D: “页面布局”选项卡—“页面设置”组—“页边距”按钮
A: “页面设置”选项卡—“页面”组—“页边距”按钮
B: “文件”选项卡—“页面设置”组—“页边距”按钮
C: “开始”选项卡—“页面设置”组—“页边距”按钮
D: “页面布局”选项卡—“页面设置”组—“页边距”按钮
举一反三
- 使用下面()选项或命令,可以调整文字在页面的位置。 A: 标尺 B: 【页面布局】选项卡—[页面设置]组的[文字方向]按钮 C: 【页面布局】选项卡—[页面设置]组的[纸张大小]按钮 D: 【页面布局】选项卡—[页面设置]组的[页边距]按钮
- 【单选题】Word的页边距可以通过()设置。 A. “插入”选项卡下的“页边距” B. “视图”选项卡下的“页边距” C. “(页面)布局”选项卡下的“页面设置”中“页边距”按钮 D. “工具”选项卡下的“页边距”
- 在 Word 2010中,如果要设置页边距,不应该( )。 A: 在“页面布局”选项卡上“页面设置”组的右下角按钮 B: 在“插入”选项卡上“页眉和页脚”组的“页眉”按钮的下拉列表 C: 在“页面布局”选项卡上“页面设置”组的“页边距”按钮的下拉列表 D: 在“文件”选项卡上“打印”命令中的“正常边距”的下拉列表
- 在Word2007的编辑状态下,单击“页面布局”选项卡“页面设置”组中的工具按钮,可以设置纸张的大小、页边距()
- 【单选题】设置页边距,可在“页面布局”的“页边距”按钮中完成,还可在()选项卡“页边距”中进行设置。 A. 页面设置 B. 纸张大小 C. 打印区域 D. 纸张方向