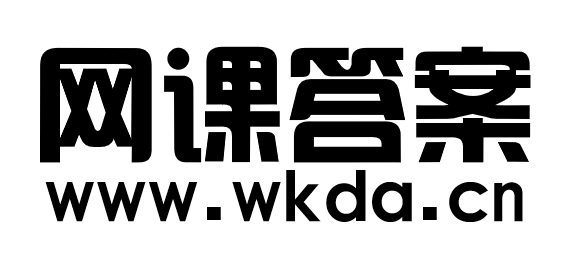对齐面板中,在不选中“相对于舞台”按钮的情况下,(),可以将如图所示左边的图像变为右边的效果。
A: 同时选中两个矩形,然后在“对齐”面板中,单击“左对齐”按钮
B: 同时选中两个矩形,然后在“对齐”面板中,单击“水平中齐”按钮
C: 同时选中两个矩形,然后在“对齐”面板中,单击“右对齐”按钮
D: 同时选中两个矩形,然后在“对齐”面板中,单击“垂直中齐”按钮
A: 同时选中两个矩形,然后在“对齐”面板中,单击“左对齐”按钮
B: 同时选中两个矩形,然后在“对齐”面板中,单击“水平中齐”按钮
C: 同时选中两个矩形,然后在“对齐”面板中,单击“右对齐”按钮
D: 同时选中两个矩形,然后在“对齐”面板中,单击“垂直中齐”按钮
举一反三
- 对齐面板中的按钮,既可以相对于舞台,也可以相对于选中的对象实现对齐,分布、间隔等操作。
- 如果想要两个不同心的正圆变成两个同心圆,可在“对齐对象”对话框中执行哪些命令:() A: 在竖向上单击“对齐项目上缘”按钮 B: 在竖向上单击“对齐项目中心”按钮 C: 在横向上单击“对齐项目左缘”按钮 D: 在横向上单击“对齐项目中心”按钮
- 如果想要两个不同心的正圆变成两个同心圆,可在“对齐对象”对话框中执行哪些命令:() A: A在竖向上单击“对齐项目上缘”按钮 B: B在竖向上单击“对齐项目中心”按钮 C: C在横向上单击“对齐项目左缘”按钮 D: D在横向上单击“对齐项目中心”按钮
- 选中两个图形对象后,使用对齐面板中的『匹配宽度』按钮,可使两个图形对象变得一样宽。
- 在选中两个或两个以上图形后,单击【路径查找器】面板中的按钮即可创建复合形状。