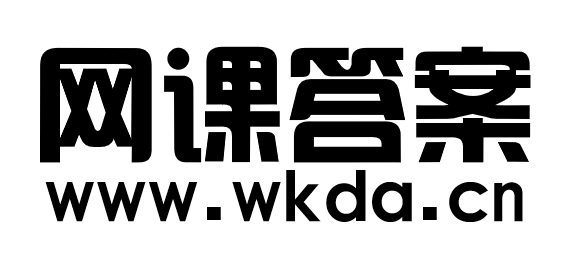如果要更刷新整个文档的目录内容,则应该单击引用选项卡中的()按钮。
A: 目录
B: 更新目录
C: 插入目录
D: 删除目录
A: 目录
B: 更新目录
C: 插入目录
D: 删除目录
举一反三
- 在Word 中,如何打开“目录”对话框?( ) A: 右键单击目录,然后单击“更新域”。 B: 在“引用”选项卡的“目录”组中,单击“目录”,然后单击“插入目录”。 C: 在“引用”选项卡的“目录”组中,单击“目录”,然后单击所需的目录样式。
- 文档中如果要在指定地方插入目录,应选择()选项卡的“目录”组的“目录”按钮。 A: 插入 B: 开始 C: 视图 D: 引用
- 目录生成后,如果对文档内容再次进行了修改,则需要: A: 修改目录 B: 更新目录 C: 删除目录 D: 插入目录
- 在word文档中创建好目录后,文档因为进一步修改,目录对应的内容所在的页面页码发生变化,需要更改目录的页面,能够实现目录更新的操作( ) A: 在目录上右键,在弹出的快捷菜单选择“更新域”,然后,在弹出的“更新目录”对话框中,直接单击“确定”即可完成目录的更新。 B: 选中目录,按“F9”键,在弹出的“更新目录”对话框中,选中“更新整个目录”,然后,单击“确定”,即可完成目录的更新。 C: 将光标放置在目录上,在“引用”选项卡的目录组中,单击“更新目录”按钮,然后,在弹出的“更新目录”对话框中,直接单击“确定”即可完成目录的更新。 D: 将光标放置在目录上,在“引用”选项卡的目录组中,单击“目录”下拉按钮,在弹出列表中选择“插入目录”,在弹出的对话框中,直接单击“确定”,然后确定替换目录即可。
- 在Word中,要创建目录,应单击( )→目录选项组单击目录→自定义目录命令。 A: 目录 B: 引用 C: 插入 D: 开始