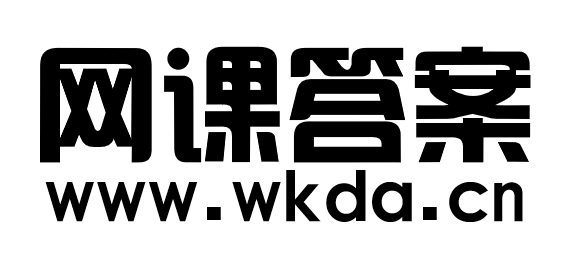先将图B完整地拷贝到图A中形成“图层1”,然后在【图层】面板中将“图层1”的“混合模式”更改为()可以得到图C所示的效果,即白色背景自动透明。
A: “滤色”
B: “亮度”
C: “叠加”
D: “正片叠底”
A: “滤色”
B: “亮度”
C: “叠加”
D: “正片叠底”
举一反三
- 如图所示,在图1的上方添加一色相/饱和度调整图层得到图2的效果,改变调整图层的图层混合模式得到图3效果,请问应使用以下哪种图层混合模式? A: 正片叠底 B: 叠加 C: 饱和度 D: 颜色
- 图层1中图像的效果如图63010019.png,位于图层1下方的背景图层中的图像效果如图63010020.png,要得到图所示效果63010021.png所示的效果,图层1最不可能应用的图层叠加模式是()。 A: 柔光 B: 强光 C: 正片叠底 D: 屏幕
- 在PS中,利用图层混合模式调整图片时,若图片曝光不足,可采用的图层混合模式是( ) A: 正常 B: 正片叠底 C: 滤色 D: 叠加
- 在PhotoshopCS6中,利用图层混合模式调整图片时,若图片曝光不足,可采用的图层混合模式是() A: 正常 B: 正片叠底 C: 滤色 D: 叠加
- 图层中的图像背景为白色,如何才能快速隐藏这些白色。 A: 设置图层混合模式为“正片叠底” B: 设置图层混合模式为“滤色” C: 设置图层混合模式为“叠加” D: 设置图层混合模式为“强光”