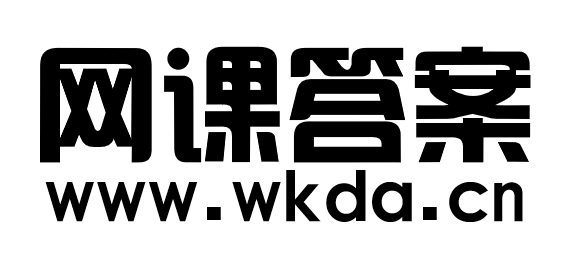制作贴图时,通常会遇到在同一个物体模型上赋予多个材质的情况,将图1中新建立的榔头手柄通过材质贴图的方式修改成图2中榔头手柄的效果的正确操作是
先将物体转换为【可编辑多边形】,进入多边形面模式下,选择手柄不同贴图的面设置不同的材质ID号;然后打开【材质编辑器】,建立【多维/子对象】材质,为与手柄对应的不同材质ID号建立不同的材质和贴图。
举一反三
- 中国大学MOOC: 制作贴图时,通常会遇到在同一个物体模型上赋予多个材质的情况,将图1中新建立的榔头手柄通过材质贴图的方式修改成图2中榔头手柄的效果的正确操作是
- 制作贴图时,通常会遇到在同一个物体模型上赋予多个材质的情况,将图1中新建立的榔头手柄通过材质贴图的方式修改成图2中榔头手柄的效果的正确操作是[img=550x214]180361b778b579b.png[/img] A: 打开【材质编辑器】,建立【多维/子对象】材质,根据图2中显示的效果建立两个不同的材质,分别将它们赋予手柄对应的面。 B: 先为整个手柄赋予一个材质,然后再选择贴图的那部分面赋予另一个材质。 C: 先将物体转换为【可编辑多边形】,进入多边形面模式下,选择手柄不同贴图的面设置不同的材质ID号;然后打开【材质编辑器】,建立【多维/子对象】材质,为与手柄对应的不同材质ID号建立不同的材质和贴图。 D: 先将物体转换为【可编辑多边形】,进入多边形面模式下,查看材质ID号;然后打开【材质编辑器】,建立【多维/子对象】材质,为与手柄对应的不同材质ID号建立不同的材质和贴图。
- 制作贴图时,通常会遇到在同一个物体模型上赋予多个材质的情况。将图1中新建立的榔头手柄通过材质贴图的方式修改成图2效果的操作是()。 A: 打开“材质编辑器”,建立“多维/子对象”材质,根据图2的效果建立两个不同的材质,并分别赋予手柄对应的面 B: 先为整个手柄赋予一个材质,再选择贴图的那部分面赋予另一个材质 C: 先将物体转换为“可编辑多边形”,进入面模式下,选择手柄不同的贴图面设置不同的材质ID号;然后打开“材质编辑器”,建立“多维/子对象”材质,为与手柄对应的不同材质ID号建立不同的材质和贴图 D: 先将物体转换为“可编辑多边形”,进入面模式下,查看材质ID号;然后打开“材质编辑器”,建立“多维/子对象”材质,为与手柄对应的不同材质ID号建立不同的材质和贴图
- 多维子物体材质可以赋予同一个模型无限张的贴图。()
- 在物体材质上(),即可打开“材质”项目,可对材质类型、属性、贴图等进行修改。
内容
- 0
在进行复杂物体贴图制作时,通常要编辑物体的贴图方式。将下图中左边的物体贴图方式修改成右边的贴图效果,下面各操作项中更为准确的是()。 A: 首先对物体执行【UVW展开】编辑器,切换到面模式下选择所有面之后进入编辑UVW窗口,然后再对照贴图的位置移动每块面的位置,直到场景中出现右边所示的贴图效果 B: 首先对物体执行【UVW展开】编辑器,切换到面模式下选择所有面之后进入编辑UVW窗口,在贴图菜单中【展开贴图】,这样就可以出现场景中右边所示的贴图效果 C: 首先对物体执行【UVW展开】编辑器,切换到面模式下选择所有面之后进入编辑UVW窗口,在贴图菜单中【展开贴图】,然后再对照贴图的位置移动每块面的位置,直到场景中出现右边所示的贴图效果 D: 对六个不同的面赋予不同的材质
- 1
场景中镜子的反射效果,应在"材质与贴图浏览器"中选择贴图方式
- 2
在材质组件中凹凸贴图是在这个组件中设置贴图后,贴图中越接近白色的位置会使物体产生向外凸起的效果。
- 3
在3ds Max中, 和 非常类似,不同的是一个属于材质级别,一个是贴图级别。 A: 混合材质和混合贴图 B: 多维/子对象材质和混合贴图 C: 混合材质和遮罩贴图 D: 双面材质和遮罩遮罩贴图
- 4
制作玻璃材质透明效果,渐变贴图应赋予材质球的( )属性。 A: Transparency B: Diffuse C: Environment D: Incandescence